[JAVA] Java 설치 (JAVA버전 변경하기)

vs code에 자바 개발 환경을 설정하기 위하여 java support extension을 사용하기 위해서는 최소 JAVA 11 이상 사용해야 합니다.
해당 extension은 이클립스 서버를 참조하고 있는데 20년 09월에 출시된 이클립스는 JAVA11 이상을 필수적으로 사용하게 되어있습니다. 그로 인하여 extension을 사용하기 위해서는 JAVA 11 혹은 그 이후 버전을 사용하여야 합니다.
Java 11부터는 오라클 버전에만 있던 기능들이 openJDK에 포함되어 오라클 버전과 openJDK가 완전히 동일하게 변경되었으므로 사용하는 것에 있어서는 차이가 없으며, 아직까지 널리 쓰이는 JAVA 8의 경우 일반 지원은 19년 1월에 종료되었고 연장 지원 또한 22년 7월에 종료할 예정이라고 합니다.
Open-jdk 다운로드 및 설치
JDK를 다운로드하기 위하여 위의 URL로 접속합니다.
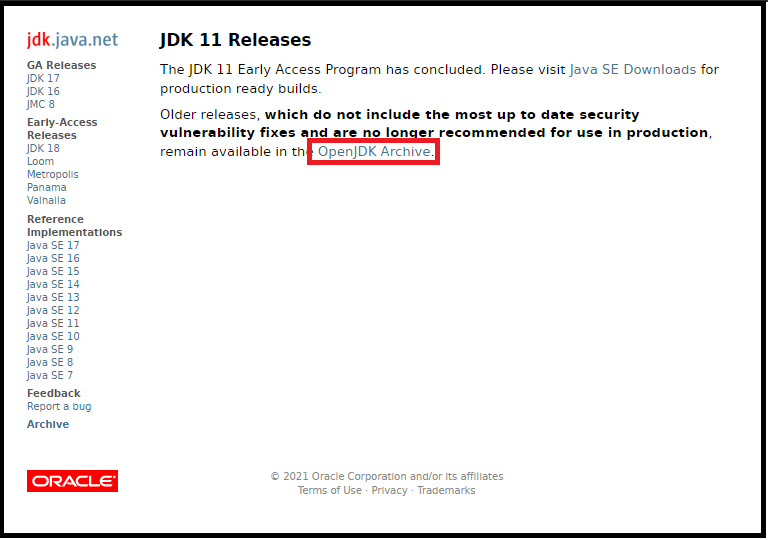
페이지에서 "OpenJDK Archieve"를 클릭합니다.
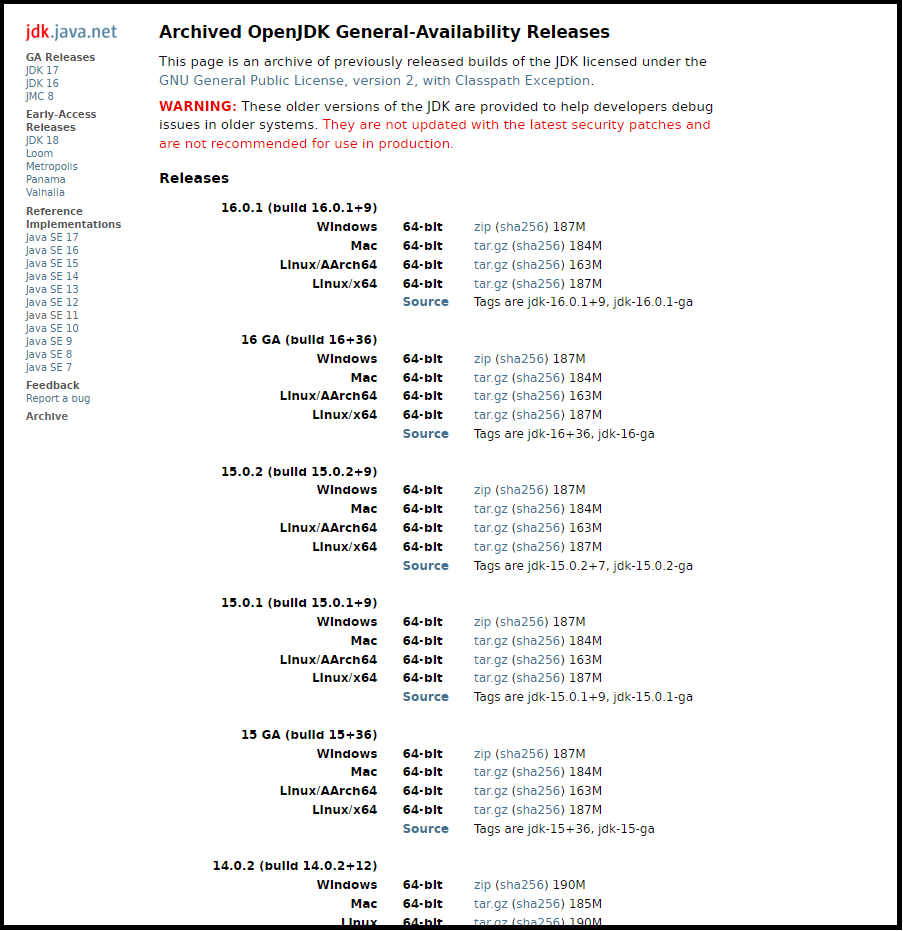
"OpenJDK Archieve"를 클릭하면 위와 같은 페이지가 뜨는데
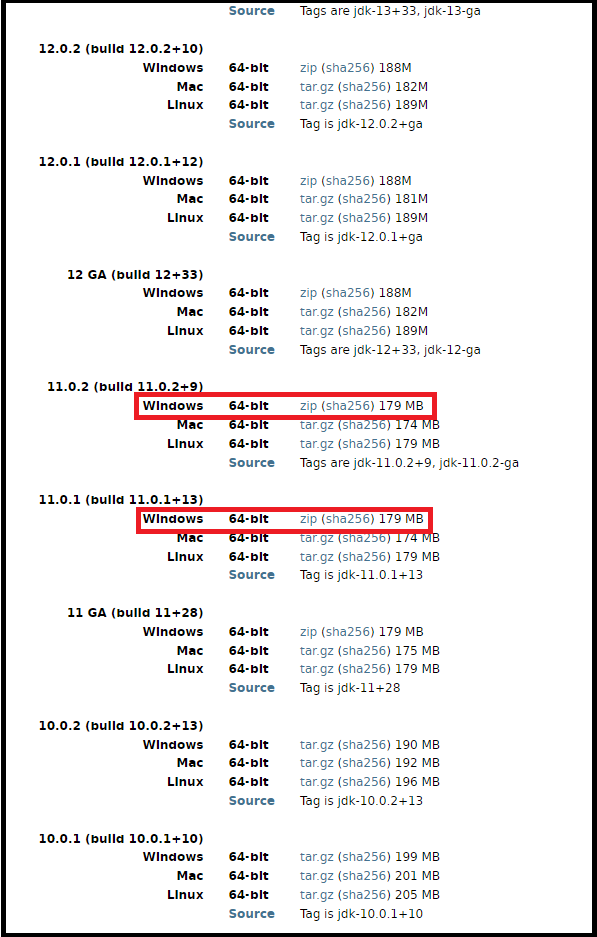
여기서 원하는 버전의 JDK를 선택하여 사용하는 OS 환경에 맞춰 압축파일을 클릭하여 다운로드합니다.
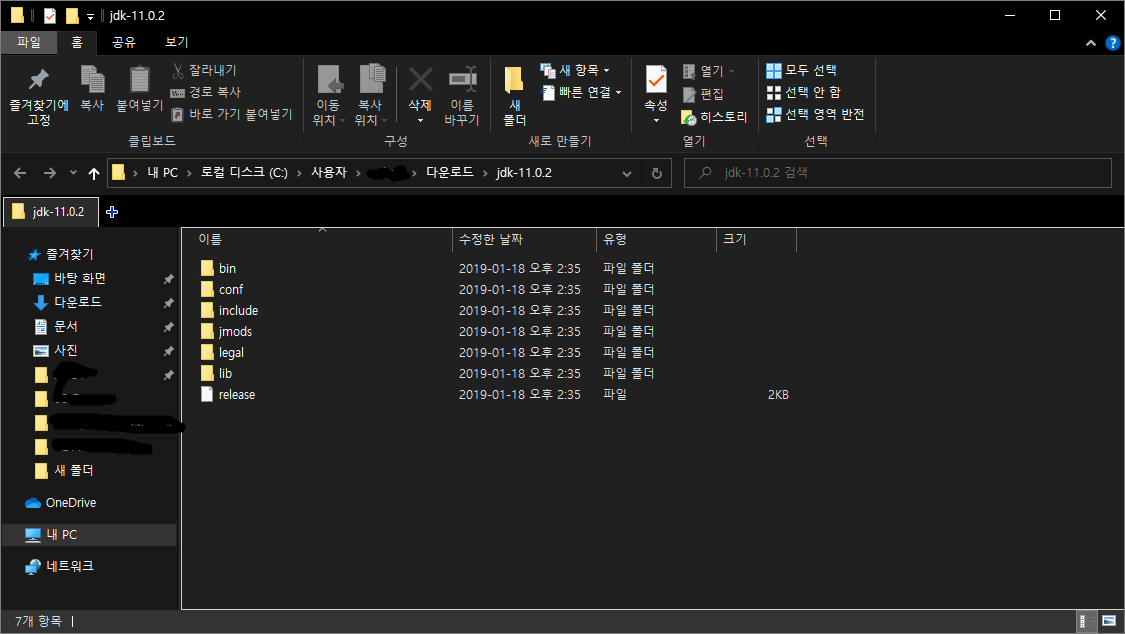
다운로드한 파일을 압축 풀면 위와 같은 파일이 나옵니다.
압축을 푼 폴더를 적당한 경로에 이동시킵니다.
저는 기존에 자바가 원래 깔려 있던 경로에 이동시키려 합니다.
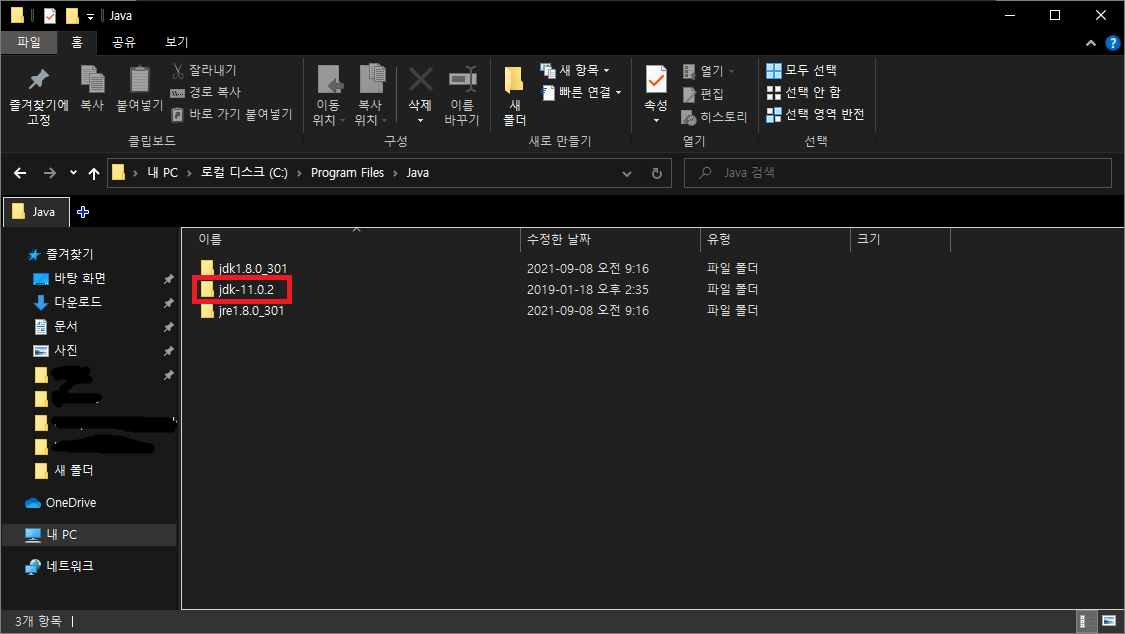
환경 변수 및 시스템 변수 설정
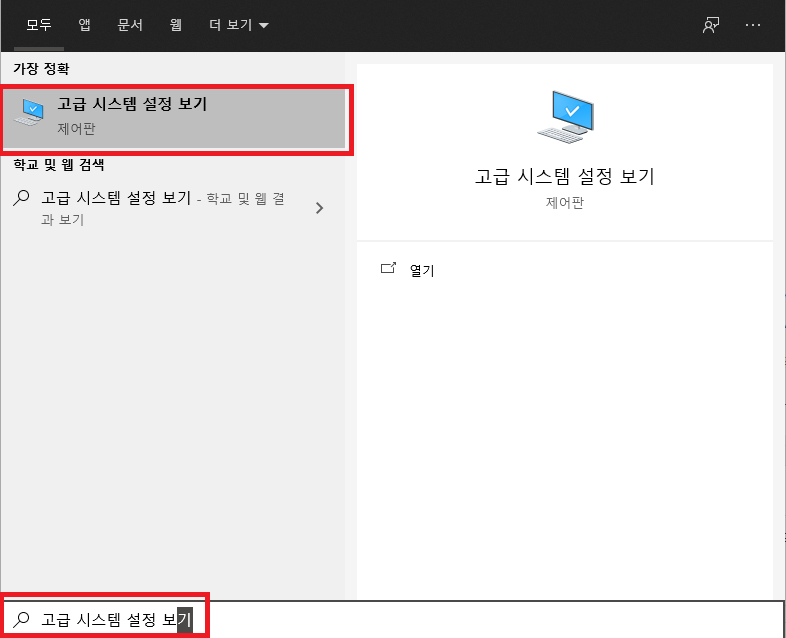
시작 메뉴에서 "고급 시스템 설정 보기" 검색 후 항목을 클릭합니다.
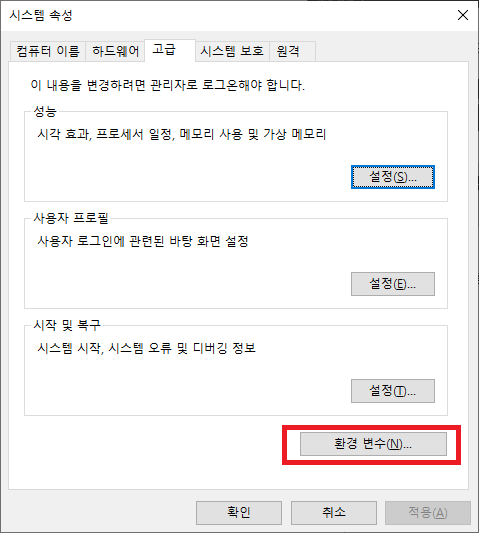
시스템 속성 창에서 [환경 변수]를 클릭합니다.
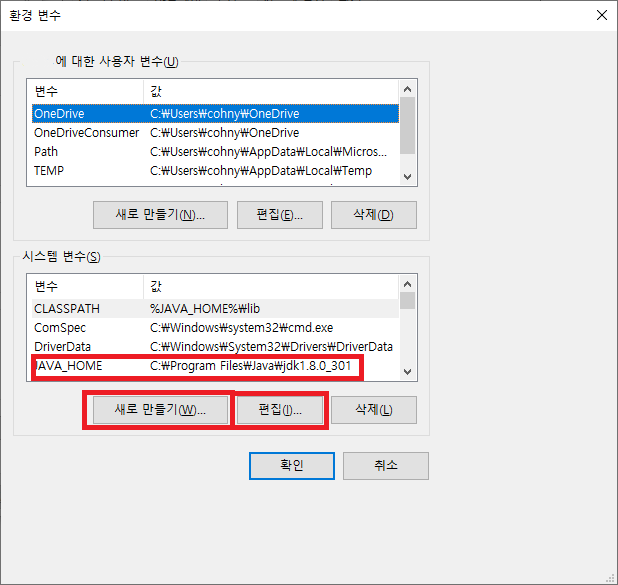
기존에 자바를 설치한 경우, 이미 존재하는 JAVA_HOME을 선택 후 [편집] 버튼으로 변수 값만 수정해주면 됩니다.
새로 자바를 설치하는 경우, [새로 만들기]를 눌러서 새로운 변수를 추가해주어야 합니다.
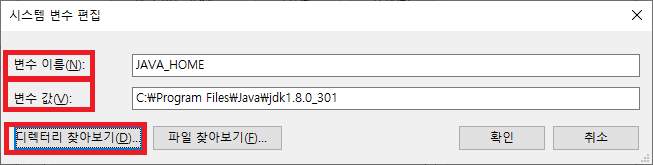
자바 버전을 업데이트하는 경우에는 변수 값 필드에 새로 설치한 JAVA11의 경로를 입력합니다.
자바를 처음 설치하는 경우에는 변수 이름에 JAVA_HOME 을 입력하고
변숫값에 자바가 설치된 경로를 입력합니다.
[디렉터리 찾아보기]를 클릭하면 탐색기에서 경로를 찾아 변수 값을 쉽게 입력할 수 있습니다.
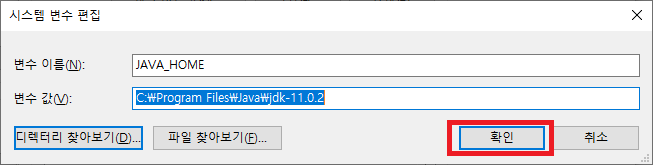
변수 값에 올바른 경로가 들어가 있는지 확인 후 [확인] 버튼을 클릭합니다.
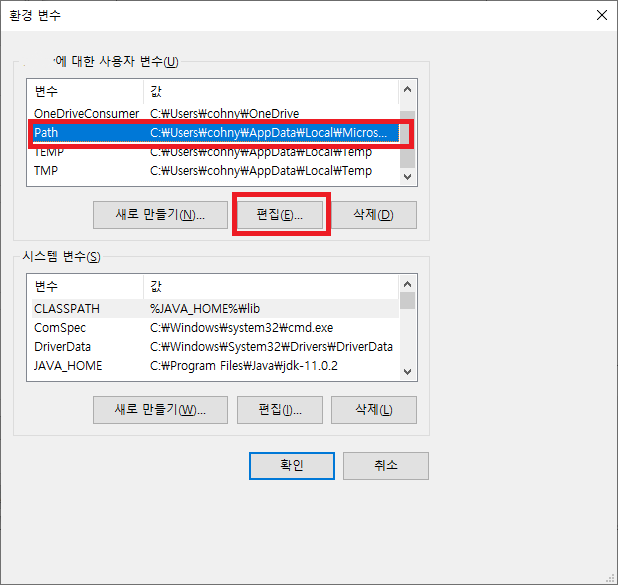
자바를 처음 설치하는 경우에는 사용자 변수의 Path도 설정해주어야 합니다.
사용자 변수의 Path를 설정하기 위해선 아래를 참고하세요
사용자 변수에서 path를 누르고 [편집]을 클릭합니다.
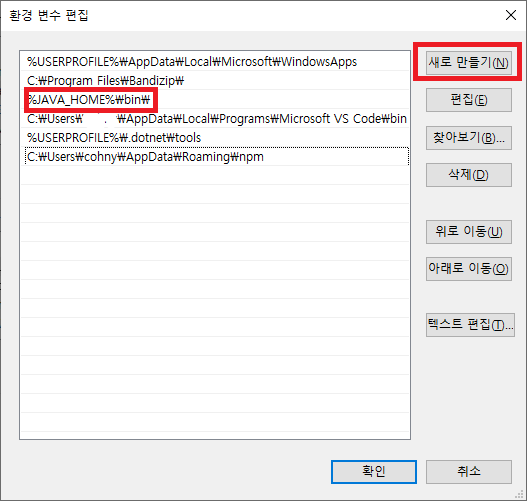
[새로 만들기]를 누르고 아래의 내용을 입력합니다.
%JAVA_HOME%\bin\
열려있는 모든 창에 대하여 [확인] 버튼을 눌러서 변경한 설정들을 저장합니다.
설치확인
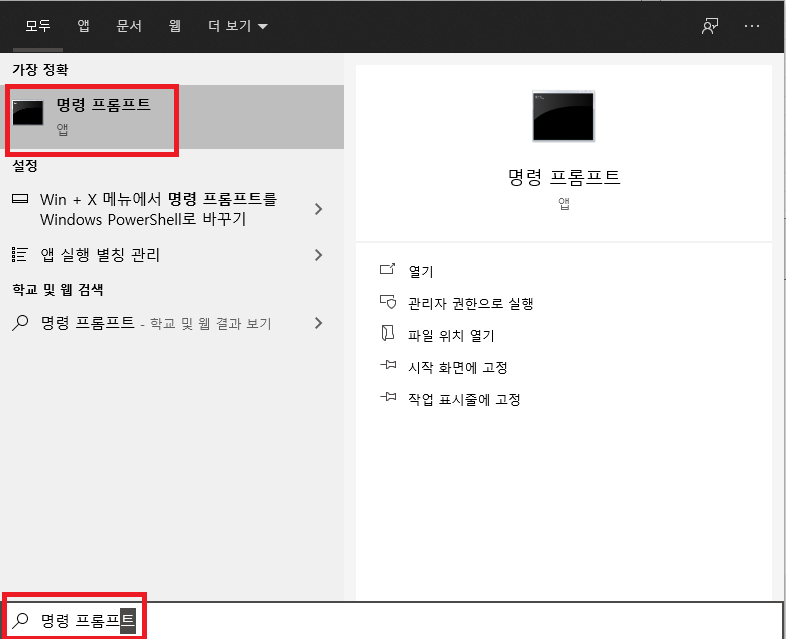
시작 메뉴에서 "명령 프롬프트"를 입력하여 실행합니다.
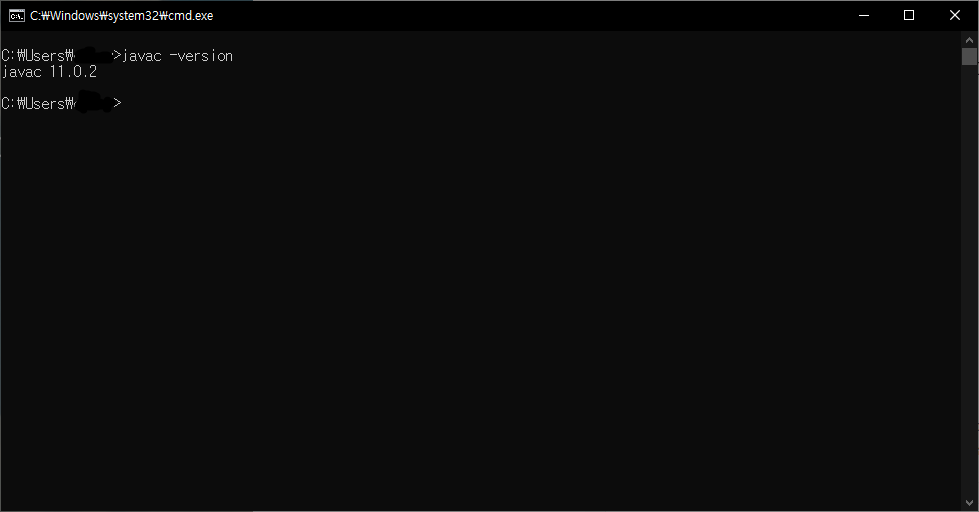
javac -version위의 내용을 타이핑하여 정삭적으로 설치되었는지 확인합니다.
'개발관련 > ㅤJava' 카테고리의 다른 글
| Entity란? (0) | 2022.06.02 |
|---|---|
| 마침표(.)로 split 하는 방법 (0) | 2022.05.12 |
| [vs code] 자바 개발환경 세팅하기 (0) | 2021.09.24 |
| Java 숫자 사이의 형변환 (0) | 2020.07.08 |
| gradle :compileJava 에러 (0) | 2019.11.25 |






